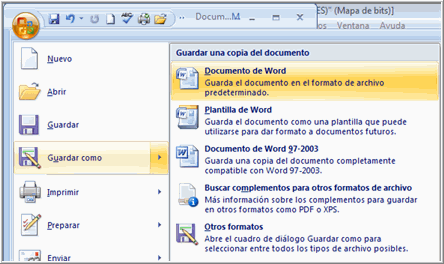Tablas Word
Una tabla es una forma perfecta de organizar información en el documento
Para una tabla básica, haga clic en Insertar > Tabla y mueva el cursor sobre la cuadrícula hasta que haya resaltado el número de columnas y filas que quiera.
Insertar
Para crear una tabla más grande o para personalizar una, seleccione Insertar > Tabla > Insertar tabla
Dibujar
Puede incluso dibujar una tabla: seleccione Insertar > Tabla > Dibujar tabla.
Puede incluso utilizar una tabla con un diseño ya establecido : seleccione Insertar > Tabla > tabla rápidas.
Hoja de calculo Excel
Puede utilizar una hoja de calculo con los comandos de excel : seleccione Insertar > Tabla > hoja de calculo excel.
Convertir texto en tablas
Si ya tiene el texto separado por tabulaciones, puede convertirlo rápidamente en una tabla: Seleccione Insertar > Tabla y, después, seleccione Convertir texto en tabla.
Combinación o división de celdas
Puede combinar dos o más celdas de la misma fila o columna en una sola celda.
- Seleccione las celdas que quiera combinar.
- Haga clic con el botón secundario en las celdas seleccionadas y haga clic en Combinar celdas.
Formato a tablas e índices
Utilizar Estilos de tabla para aplicar formato a toda una tabla
Una vez creada una tabla, puede aplicar formato a toda la tabla usando Estilos de tabla. Colocando el puntero sobre cada uno de los estilos de tabla con formato previo, puede obtener una vista previa del aspecto que tendrá la tabla.
- Haga clic en la tabla a la que desea aplicar formato.
- En Herramientas de tabla, haga clic en la pestaña Diseño.
- Dentro del grupo Estilos de tabla, vaya colocando el puntero sobre los estilos de tabla hasta que encuentre el estilo que desea utilizar.
- Haga clic en un estilo para aplicarlo a la tabla.
- En el grupo Opciones de estilo de tabla, active o desactive la casilla de verificación que aparece junto a cada uno de los elementos de tabla para aplicarle o quitarle el estilo seleccionado.
Agregar bordes de tabla
- En Herramientas de tabla, haga clic en la ficha Diseño.
- En el grupo Tabla, haga clic en Seleccionar y, a continuación, en Seleccionar tabla.
- En Herramientas de tabla, haga clic en la pestaña Diseño.
- En el grupo Estilos de tabla, haga clic en Bordes y siga uno de estos procedimientos:
· Haga clic en uno de los conjuntos de bordes predefinidos.
· Haga clic en Bordes y sombreado, después en la ficha Bordes y, a continuación, elija las opciones que desea usar.
Quitar los bordes de tabla de toda la tabla
- En Herramientas de tabla, haga clic en la ficha Diseño.
- En el grupo Tabla, haga clic en Seleccionar y, a continuación, en Seleccionar tabla.
- En Herramientas de tabla, haga clic en la pestaña Diseño.
- En el grupo Estilos de tabla, haga clic en Bordes y, a continuación, en Sin borde.
Combinación de congresos
la combinación de correspondencia, lo mejor es comenzar con un mensaje de correo electrónico. Se comienza con un documento principal, se adjunta una lista de información sobre destinatarios y se agregan los campos de combinación de correspondencia. Posteriormente, Word rellenará de forma automática los campos con la información de los destinatarios y generará todos los documentos individuales.